显卡滤镜驱动全程怎么设置?设置方法是什么?
- 电子常识
- 2025-05-22
- 36
在进行图像处理、视频剪辑或游戏娱乐时,显卡滤镜驱动的正确设置能大幅增强视觉体验和性能表现。但许多用户对于如何全程设置显卡滤镜驱动并不熟悉。本文将从基础知识讲起,逐步深入到设置方法,为初学者提供一份详尽的显卡滤镜驱动全程设置指南。
一、显卡滤镜驱动的重要性
在了解如何设置之前,我们首先需要明白显卡滤镜驱动的作用。显卡滤镜驱动是一个重要的软件组件,它允许操作系统和应用程序与你的显卡硬件进行沟通。正确的显卡驱动能够确保显卡功能的全部发挥,包括图形渲染、视频播放以及滤镜效果的应用等。而正确设置滤镜驱动,不仅可以提升画质,还可以优化性能,降低系统资源占用。
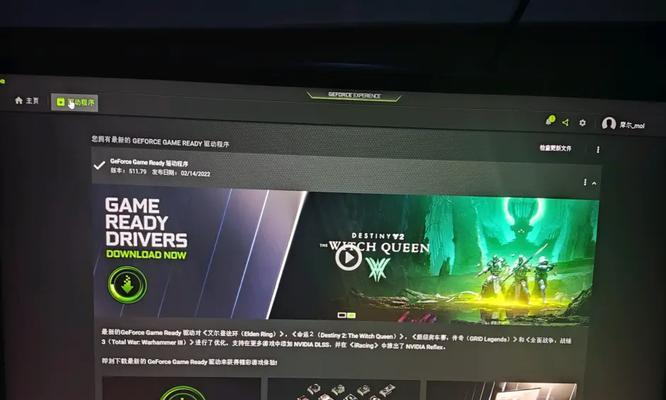
二、显卡滤镜驱动的设置方法
设置显卡滤镜驱动并不复杂,但需要你一步一步按照正确的流程来进行。下面介绍设置显卡滤镜驱动的详细步骤:
1.确认显卡型号与操作系统
在开始之前,确保你知道你的显卡型号以及当前的操作系统版本。这可以在显卡驱动安装过程中选择正确的驱动程序。
2.下载并安装显卡滤镜驱动
步骤一:访问显卡制造商官网
前往你显卡品牌的官方网站。如果你使用的是NVIDIA或AMD显卡,可以直接访问NVIDIA官网或AMD官网。
步骤二:下载最新驱动
在官网找到适合你显卡型号和操作系统的最新驱动程序,并下载到本地。
步骤三:安装驱动
运行下载的驱动安装程序,按照提示完成安装。安装过程中,可能会要求重启电脑,按照提示操作。
3.设置显卡控制面板
大多数显卡驱动安装后会附带一个控制面板程序,通过它可以进行显卡的详细设置。
步骤一:打开显卡控制面板
在桌面空白处右键点击,选择相应的显卡控制面板,如"NVIDIA控制面板"或"AMDRadeon设置"。
步骤二:配置滤镜和显示设置
在控制面板中,你可以找到“显示”、“调整视频颜色”、“3D设置”等选项。找到与滤镜相关的设置区域,根据你的需求调整滤镜效果、颜色、亮度等参数。
4.额外的自定义设置
步骤一:启用或创建自定义滤镜
在显卡控制面板中,可以设置不同的滤镜效果,根据个人偏好进行选择或创建。
步骤二:进行高级显示设置
如果需要,可以在显卡控制面板中进行更高级的显示设置,包括分辨率、刷新率、缩放与布局等。
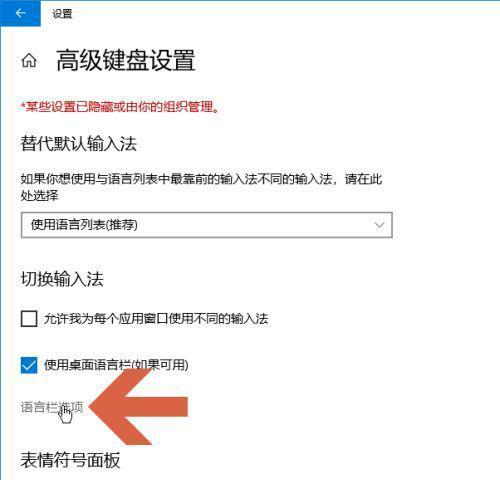
三、常见问题解答
Q1:如何知道显卡滤镜驱动是否已经正确安装?
A1:可以通过以下几种方法来确认:
检查系统托盘中的显卡图标,看是否有安装提示。
进入显卡控制面板查看。
在桌面空白处右键,选择“显示设置”,看是否能进入显卡控制面板。
Q2:更新显卡滤镜驱动有什么好处?
A2:更新显卡驱动可以带来以下好处:
修复已知的错误和漏洞。
提升与新游戏或应用程序的兼容性。
引入新的功能,提升性能和效率。
Q3:如果遇到驱动安装或设置问题怎么办?
A3:可以尝试以下步骤:
确认显卡驱动与操作系统兼容性。
查看显卡制造商提供的常见问题解答或论坛。
卸载当前驱动后重新安装。
联系显卡制造商的技术支持。
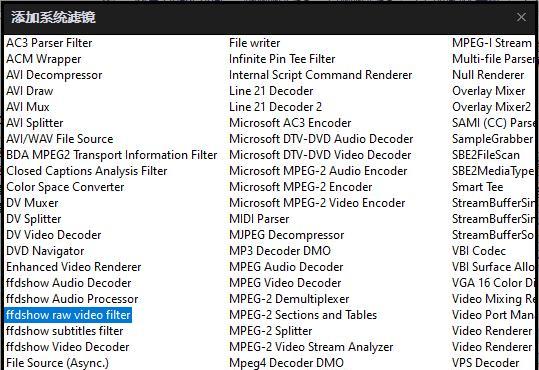
四、结语
显卡滤镜驱动的设置虽然步骤不多,但需要细心操作。按照本文所述步骤,从下载安装到个性化设置,相信你已经可以轻松驾驭显卡滤镜驱动的设置了。记得定期检查并更新驱动程序,以保证最佳的使用体验。希望本文能帮助你充分挖掘显卡的潜力,享受到更优质的图像效果。
版权声明:本文内容由互联网用户自发贡献,该文观点仅代表作者本人。本站仅提供信息存储空间服务,不拥有所有权,不承担相关法律责任。如发现本站有涉嫌抄袭侵权/违法违规的内容, 请发送邮件至 3561739510@qq.com 举报,一经查实,本站将立刻删除。