快手电脑直播如何用手机作为摄像头?操作步骤是什么?
- 网络技术
- 2025-05-12
- 28
在当前这个全民直播的时代,随时随地开启直播成为了可能,尤其是对于那些对画质有更高要求的朋友们来说,使用手机作为摄像头进行电脑直播是一种简便而又有效的解决方案。本文将为您详细讲解如何在快手电脑直播中使用手机作为摄像头,同时提供详细的操作步骤,帮助您轻松实现高质量直播体验。
一、准备工作
在开始之前,您需要准备好以下几样东西:
1.一台电脑:安装好快手直播软件或者网页版快手,确保网络稳定。
2.一部智能手机:手机需要安装支持的第三方直播应用,例如OBSStudio等。
3.数据线或者Wi-Fi连接:用于电脑和手机之间的数据传输或连接。
4.第三方直播软件:如OBSStudio等,用于将手机摄像头作为输入源。
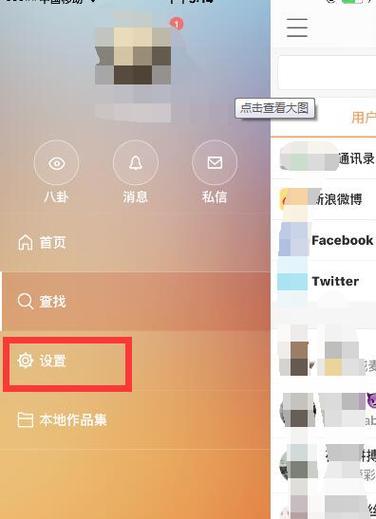
二、设置第三方直播软件
步骤1:安装第三方直播软件
您需要在电脑上安装一个支持手机画面输入的第三方直播软件,如OBSStudio。请访问其官方网站下载最新版本。
步骤2:添加手机摄像头作为视频源
1.打开OBSStudio,点击界面下方的“+”号,选择“视频捕捉设备”。
2.在弹出的窗口中,输入视频捕捉设备的名称,并点击“OK”。
3.接着,点击“来源”列表中的视频捕捉设备,然后在下方点击“设置”。
4.在设置窗口中,选择“视频设备”为您的手机摄像头,调整好分辨率和帧率等参数,点击“确定”。
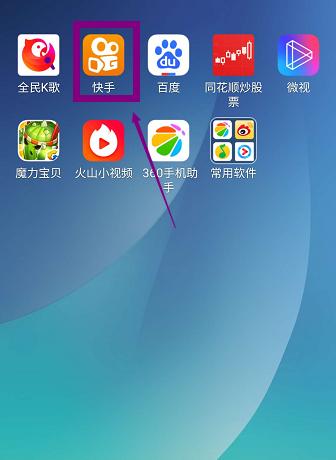
三、手机端设置
步骤3:启动手机直播应用
1.在手机上安装并启动一个直播应用,例如OBS的应用程序。
2.在手机应用中,您可能需要创建一个新的场景,并设置手机摄像头作为视频输入源。
步骤4:通过Wi-Fi连接手机与电脑
1.确保您的手机和电脑连接于同一Wi-Fi网络下。
2.在手机直播应用中,找到并点击“连接”或“推流”选项。
3.输入电脑端直播软件提供的推流地址(也称为服务器地址)和流媒体密钥(或密钥),点击“开始推流”。
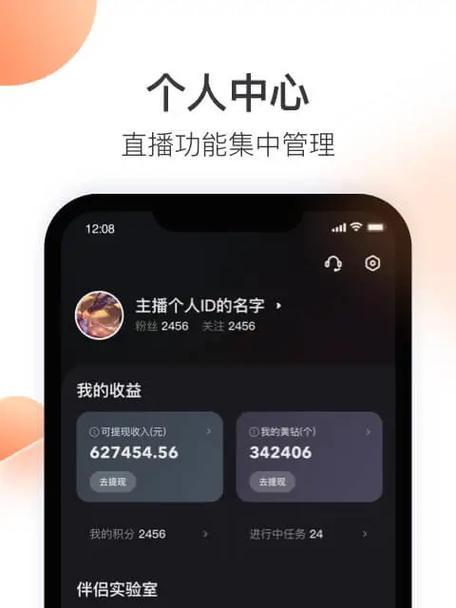
四、电脑端连接设置
步骤5:在OBS中设置接收手机画面
1.回到电脑上的OBSStudio,点击“控制”菜单下的“开始推流”。
2.推流成功后,您应该能在OBS的预览窗口看到手机摄像头的画面。
3.调整好画面大小和位置,确保直播画面符合您的要求。
五、直播测试和启动
步骤6:进行直播测试
在正式开始直播之前,进行一次直播测试是十分必要的。检查声音、视频是否正常,确保一切设置正确无误。
步骤7:开始快手电脑直播
一切准备就绪后,就可以在快手电脑端点击“开始直播”,将精心准备的直播内容呈现给观众了。
六、常见问题与解决方法
Q1:电脑识别不到手机摄像头怎么办?
确认手机和电脑连接的是同一WiFi。
检查手机直播应用是否有权限访问摄像头。
尝试重启直播软件和手机应用。
Q2:直播时出现延迟或者卡顿怎么办?
检查网络连接是否稳定。
减少网络上其他占用带宽的应用。
调整直播软件的编码设置,使用低比特率编码。
Q3:如何保证直播画面的质量?
使用稳定的电源为手机供电,防止因为电量不足导致直播中断。
使用手机支架保持手机稳定,避免画面抖动。
在光线好的环境下进行直播,确保画面清晰。
通过以上步骤,您就可以轻松地使用手机作为摄像头在快手电脑端进行直播了。记得,无论直播的主题是什么,提供高质量的内容和良好的互动体验都是吸引和留住观众的关键。祝您直播愉快!
版权声明:本文内容由互联网用户自发贡献,该文观点仅代表作者本人。本站仅提供信息存储空间服务,不拥有所有权,不承担相关法律责任。如发现本站有涉嫌抄袭侵权/违法违规的内容, 请发送邮件至 3561739510@qq.com 举报,一经查实,本站将立刻删除。