荣耀手机远程投送电脑的步骤是什么?
- 电子常识
- 2025-05-10
- 36
近年来,随着科技的飞速发展,手机与电脑之间的互联互通变得越来越便捷。华为荣耀系列手机作为市场上的热门选择之一,其提供的远程投送功能可以实现手机内容在电脑端的快速展示,极大地提升了用户的跨设备操作体验。如果你想要了解如何使用荣耀手机远程投送电脑,那么请跟随本文步骤,一步步掌握这项技术。
1.准备工作
在开始荣耀手机远程投送电脑之前,我们首先要确保满足一些基本要求:
设备要求:一台荣耀系列的智能手机,支持EMUI系统;一台电脑,可以是Windows或Mac系统。
软件要求:确保手机系统为最新版本,电脑上安装好华为PCManager或华为手机助手,且二者版本兼容。
网络要求:手机与电脑需要连接在同一WiFi网络下,保证网络稳定,以便顺利进行远程投送。
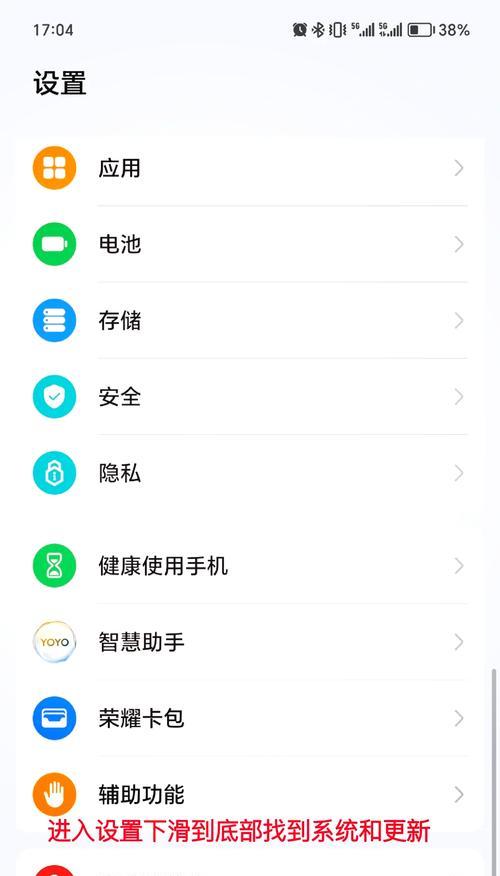
2.手机端设置
2.1开启手机投屏功能
在荣耀手机上找到设置,进入“智能辅助”选项,再点击“投屏”。在这一步,你可以看到手机是否支持投屏功能,如果支持,那么“投屏”功能将会是开启状态。
2.2启用开发者选项
接下来,我们需要启用手机的开发者选项,这在EMUI系统中通常隐藏较深。按照以下路径操作:
打开“设置”>“关于手机”
连续点击“版本号”几次,直到系统提示你已成为开发者。
返回设置菜单,点击“系统和更新”>“开发人员选项”>找到“默认投屏应用”,选择启用。
2.3选择合适的投屏协议
在荣耀手机上,你可能会遇到多种投屏协议选项,如DLNA、Miracast等。对于电脑端连接,推荐选择Miracast,因为这种协议在Windows和Mac系统上兼容性较好。
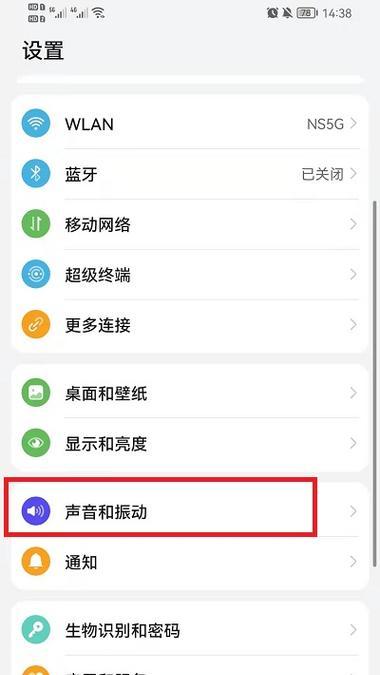
3.电脑端设置
3.1打开华为PCManager或华为手机助手
在电脑上打开华为PCManager或华为手机助手,并确保该软件运行正常。
3.2启动电脑的投屏服务
在华为PCManager中,找到投屏功能并启动,或者在华为手机助手软件内找到投屏图标,点击进入。
3.3配对手机与电脑
在电脑端软件上,按照提示操作,找到你的荣耀手机并进行配对。系统可能会要求输入密码或进行其他验证步骤,确保步骤的正确性。

4.进行远程投送
在手机与电脑成功配对之后,你就可以开始进行远程投送了。打开手机上的任意应用或内容,然后在手机端选择“投屏”功能,选择已连接的电脑设备,点击“连接”,即可完成投屏。
4.1投屏过程中的操作指南
投屏成功后,你可以在电脑上使用荣耀手机的所有功能,包括触控、键控等。
如遇到声音不正常,请检查手机声音输出设置。
若需要断开投屏,可以在手机的投屏界面中点击“断开连接”,或者直接关闭手机上的投屏功能。
5.常见问题与解决方法
问题1:无法找到手机
确认手机与电脑是否连接在同一个网络下,同时检查电脑防火墙设置是否允许连接。
问题2:投屏图像卡顿或不清晰
检查网络连接是否稳定,尝试重启手机和电脑,以及关闭其他可能占用带宽的应用。
问题3:电脑无响应
确认电脑是否支持远程投屏,检查华为PCManager或华为手机助手软件是否最新,必要时重新安装软件。
6.结语
综合以上,荣耀手机远程投送电脑的步骤虽然涉及多个环节,但只要按照正确的方法操作,便可以轻松实现手机与电脑间的无缝对接。通过这种技术,你将能够更加高效地管理文件、分享视频、展示演示文档等,大大提高工作和学习的效率。希望本文能够帮助到你,使你的跨设备体验更加顺畅。
版权声明:本文内容由互联网用户自发贡献,该文观点仅代表作者本人。本站仅提供信息存储空间服务,不拥有所有权,不承担相关法律责任。如发现本站有涉嫌抄袭侵权/违法违规的内容, 请发送邮件至 3561739510@qq.com 举报,一经查实,本站将立刻删除。