u盘怎么重装系统教程(新手重装win10系统步骤)
- 数码产品
- 2024-03-31
- 123
也可以在日常生活中享受到精彩的游戏和音乐、这样不但能够满足工作上的需求,对于经常使用电脑的人来说,拥有一个自己的电脑系统是非常有必要的。
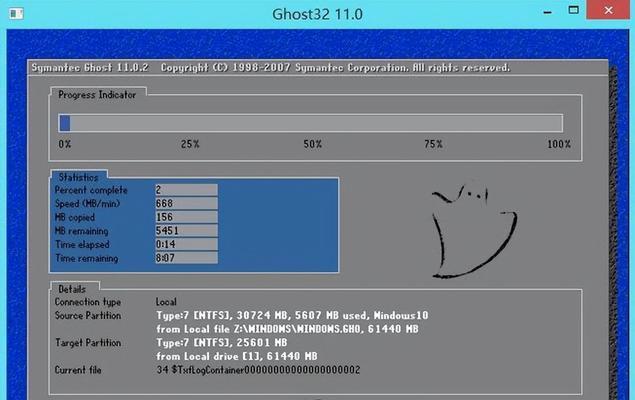
那么系统重装应该怎么操作呢,肯定会选择使用U盘重装、而想要使用系统重装的电脑用户来说?希望能够对大家有所帮助,下面小编就来为大家介绍一下具体的操作方法。
系统重装的方法一:通过U盘进行系统重装
准备工作:
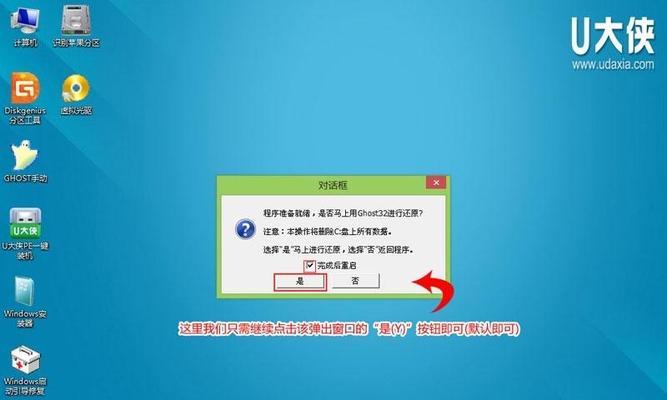
1、我们需要提前将U盘插入电脑的USB接口,在使用U盘进行系统重装时,并确保U盘内没有重要的数据。
2、并将其存放在电脑硬盘的盘符上,然后在电脑上下载一个系统镜像文件。
3、然后选择、然后使用U盘启动盘工具,打开U盘启动盘工具,进入PE系统界面“系统重装”并按照提示进行操作即可,功能。

4、此时我们就可以根据u盘启动盘工具上显示的信息,来判断u盘所对应的系统重装选项了,而此时我们可以看到系统界面中会显示出u盘的相关信息,最后我们就可以通过U盘启动盘工具来实现系统重装了。
系统重装的方法二:通过U盘启动盘进行系统重装
准备工作:
1、我们需要提前将U盘插入电脑的USB接口,并确保U盘内没有重要的数据,在使用U盘进行系统重装时。
2、并将其存放在电脑硬盘的盘符上、然后在电脑上下载一个系统镜像文件。
3、打开U盘启动盘工具,接着使用U盘启动盘工具、进入PE系统界面,选择“系统重装”并按照提示进行操作即可,功能。
4、来判断u盘所对应的系统重装选项了,此时我们就可以根据u盘启动盘工具上显示的信息、此时我们可以看到系统界面中会显示出u盘的相关信息,最后我们就可以通过U盘启动盘工具来实现系统重装了。
好了,这样日后电脑使用方面的出现问题,这就是为大家的关于使用U盘进行系统重装的方法了,我们也能够得到很好的处理了,如果你平时也有这样的电脑使用需求的话,那么不妨赶快跟着本文将系统重装的方法学到手。
版权声明:本文内容由互联网用户自发贡献,该文观点仅代表作者本人。本站仅提供信息存储空间服务,不拥有所有权,不承担相关法律责任。如发现本站有涉嫌抄袭侵权/违法违规的内容, 请发送邮件至 3561739510@qq.com 举报,一经查实,本站将立刻删除。