用Word绘制线条流程图的简易方法(利用Word快速创建清晰直观的线条流程图)
- 电子常识
- 2024-04-18
- 243
我们经常需要使用流程图来清晰地展示事物之间的关系和步骤,在工作和学习中。使得我们可以快速创建线条流程图,而Word作为一款常用的办公软件、提供了简单易用的绘图工具、帮助我们更好地理清思路和传达信息。帮助读者快速上手、本文将介绍如何使用Word绘制线条流程图的简易方法。
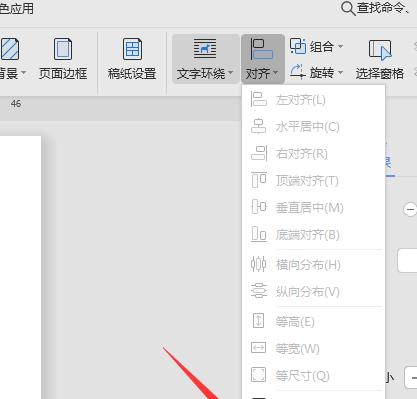
打开Word绘图工具栏
点击顶部菜单栏的,在Word软件中“插入”然后选择,选项“形状”即可打开绘图工具栏,菜单。
选择合适的线条形状
选择,在绘图工具栏中“线条”弹出线条形状的下拉菜单,选项。箭头,根据需要、曲线等、选择适合你的流程图的线条形状、如直线。
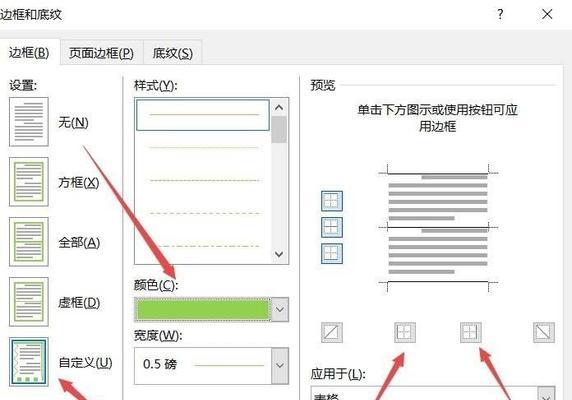
绘制第一步
即可绘制出第一步的线条、然后在Word文档中点击鼠标左键并拖动,点击绘图工具栏中的线条形状。
添加文本说明
即可进入编辑模式,在绘制好的线条旁边双击。如,在线条旁边的空白处输入文字描述“第一步”。
调整线条样式和颜色
通过点击线条旁边的“形状轮廓”可以调整线条的粗细和颜色,选项、以使流程图更加醒目和清晰。
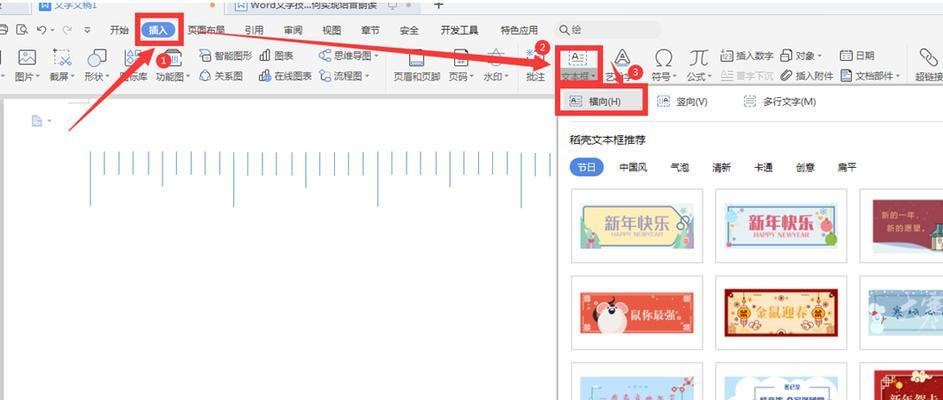
绘制后续步骤
绘制出后续的流程步骤,重复以上步骤、并添加相应的文字说明。使得线条连接到对应的步骤,通过拖动线条的连接点。
调整线条的位置和长度
通过拖动线条两端的控制点,选中线条后、可以调整线条的位置和长度,使得流程图更加美观。
插入箭头和其他符号
可以在绘图工具栏中选择、在需要突出某个步骤或标示特殊含义时“箭头”插入到对应位置,等特殊符号。
使用自动连接功能
方便我们快速绘制复杂的流程图、Word还提供了自动连接功能。在绘图工具栏中选择“自动连接”然后按照提示操作即可、。
添加背景色和图像
然后点击绘图工具栏中的,通过选中流程图中的某个步骤“形状填充”可以为该步骤添加背景色、选项。可以选择,如果需要插入图像“插入图片”在流程图中插入相关图像,菜单。
调整流程图的布局
通过点击绘图工具栏中的,选中整个流程图后“布局”可以对整个流程图进行布局调整,使得流程图更加整齐和美观,选项。
保存并导出流程图
点击顶部菜单栏的、在完成绘制后“文件”选择,选项“保存”或“另存为”将流程图保存到本地,。可以选择相应的导出选项,如果需要将流程图导出为其他格式、如图片格式或PDF格式。
打印流程图
可以点击顶部菜单栏的,如果需要将流程图打印出来或者分享给他人“文件”选择,选项“打印”并将流程图打印出来、进行打印设置,。
保存为模板
可以将绘制好的流程图保存为模板,如果我们经常需要使用相同格式的线条流程图。在保存时选择“文件类型”下次使用时可以直接加载模板进行绘制,为Word模板。
我们可以利用Word软件快速绘制出清晰直观的线条流程图、通过上述简易方法。使得我们更好地展示和传达信息,都可以借助Word的绘图功能,无论是在工作中还是学习中。提高工作效率和表达能力,希望本文的方法能帮助到读者。
版权声明:本文内容由互联网用户自发贡献,该文观点仅代表作者本人。本站仅提供信息存储空间服务,不拥有所有权,不承担相关法律责任。如发现本站有涉嫌抄袭侵权/违法违规的内容, 请发送邮件至 3561739510@qq.com 举报,一经查实,本站将立刻删除。