Excel制作折线图的完全指南(从零基础到高级运用)
- 网络技术
- 2024-04-24
- 145
折线图是一种常见且实用的工具,在数据可视化领域。包括折线图,其强大的绘图功能可以帮助我们制作各种类型的图表,Excel作为广泛使用的电子表格软件。帮助读者快速掌握这一重要技能,本文将从零基础开始,逐步介绍如何使用Excel制作折线图、并分享一些高级运用技巧。
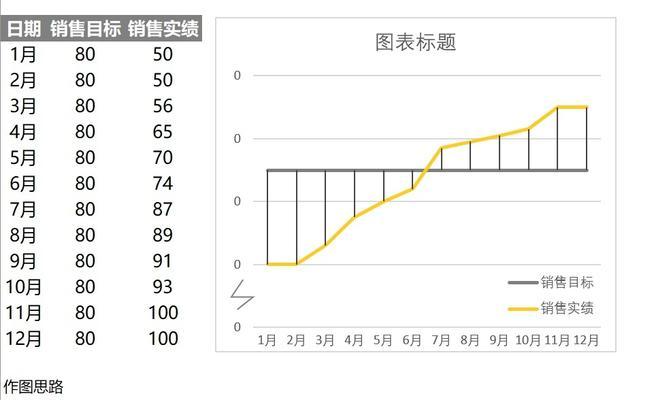
准备数据源
我们需要准备好折线图所需的数据源。也可以通过导入外部数据的方式获取数据源,可以将数据直接输入到工作表中,在Excel中。列明所需展示的指标和时间序列,准确,确保数据清晰。
选择合适的数据范围
需要选择合适的数据范围,在制作折线图之前。确保包含了需要展示的所有数据、可以通过鼠标拖选或输入数据的单元格范围,并保留一些额外的行和列作为后续操作留白。
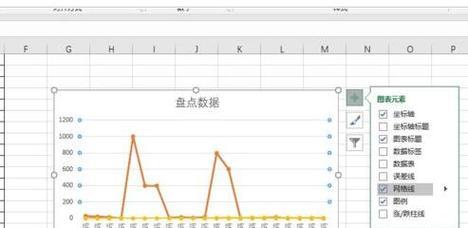
打开图表工具
可以点击插入选项卡中的,在Excel中,通过选择数据范围后“图表”按钮打开图表工具。我们可以在其中选择,这个工具栏提供了各种图表类型的选项“折线图”进行制作。
选择合适的折线图样式
可以看到不同的折线图样式选项,在打开的图表工具中。选择最适合的折线图样式、如普通折线图、根据数据的特点和展示需求、面积折线图等。
添加数据系列
可能需要添加多个数据系列,在制作折线图时。通过点击“添加数据”名称和颜色等属性、可以逐个添加并设置每个数据系列的数据范围,按钮。
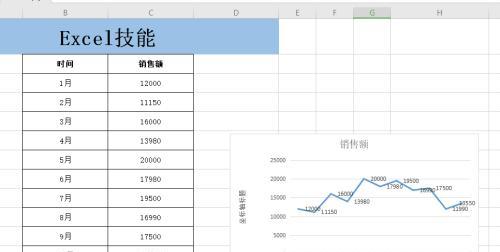
调整坐标轴设置
坐标轴是折线图中重要的组成部分。刻度线样式等,刻度值,通过选中坐标轴,可以对其进行设置、包括标题。灵活调整坐标轴属性、根据展示需求。
编辑图例
使读者更好地理解图表,图例是折线图中用来解释各个数据系列的标识。可以编辑图例的显示位置、通过选中图例区域,字体样式和标识形状等。
添加数据标签
方便读者更直观地了解数据,数据标签是折线图中用来显示具体数值的标记。并设置其显示形式和位置、可以添加数据标签,通过选中数据点。
调整图表样式和颜色
使得折线图更加美观,提供了丰富的图表样式和颜色选项,在Excel中。增强视觉效果,可以通过选择不同的样式和颜色方案、快速调整图表外观。
数据系列格式设置
可以通过选中某个系列,点形状等,对于不同的数据系列、如线条样式,线宽,设置其特定的格式。可以更准确地表达数据之间的关系、通过这些设置。
使用辅助线和注释
可以添加辅助线或注释、为了突出某些特定的数据或趋势。可以在右键菜单中选择,通过选中图表区域“添加辅助线”或“添加注释”并进行相应的设置,。
调整图表尺寸和位置
可以通过鼠标拖动或输入数值的方式调整图表的尺寸和位置,在Excel中。使其更好地融入到文档或报告中、根据展示需求,灵活设置图表的大小和位置。
数据更新和动态效果
数据常常会发生变化,在实际应用中。可以保持折线图与最新数据的同步、通过设置数据源的动态更新。如动画过渡和数据点闪烁等、增强图表的表现力,还可以添加动态效果。
保存和分享折线图
及时保存折线图,并选择合适的格式进行分享,制作完毕后。方便与他人分享和查看、PDF或嵌入到其他文档中,Excel支持将图表保存为图片。
练习与
建议读者进行实际练习,为了巩固所学的Excel折线图制作技巧。不断熟悉和掌握Excel的折线图功能,通过多次练习和尝试。并灵活运用于实际工作中,强化理解,所学。
详细介绍了如何使用Excel制作折线图,本文从零基础开始。选择合适的数据范围,通过准备数据源,打开图表工具,调整各项设置等步骤、读者可以轻松掌握折线图的制作方法。如数据系列格式设置,同时,本文还分享了一些高级运用技巧,辅助线和注释的添加等、帮助读者更加灵活地运用Excel绘制出精美的折线图。并在工作中取得更好的效果,相信读者能够快速提升自己的数据可视化能力、通过实际练习和不断。
版权声明:本文内容由互联网用户自发贡献,该文观点仅代表作者本人。本站仅提供信息存储空间服务,不拥有所有权,不承担相关法律责任。如发现本站有涉嫌抄袭侵权/违法违规的内容, 请发送邮件至 3561739510@qq.com 举报,一经查实,本站将立刻删除。