使用PS去白底变透明保存的技巧与方法(简单易学的图片背景透明化教程)
- 电子常识
- 2024-04-25
- 225
经常会遇到需要将图片的背景变为透明的情况、在日常设计中、这样可以更好地与其他素材进行组合。可以帮助我们实现这个目标,而Photoshop(简称PS)作为一款强大的图像处理软件,提供了丰富的工具和功能。让你轻松掌握这一技能、本文将介绍使用PS去白底变透明保存的技巧与方法。
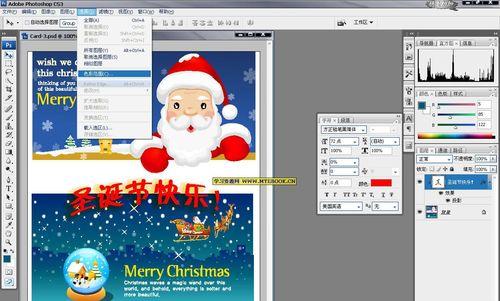
1.准备工作和背景知识
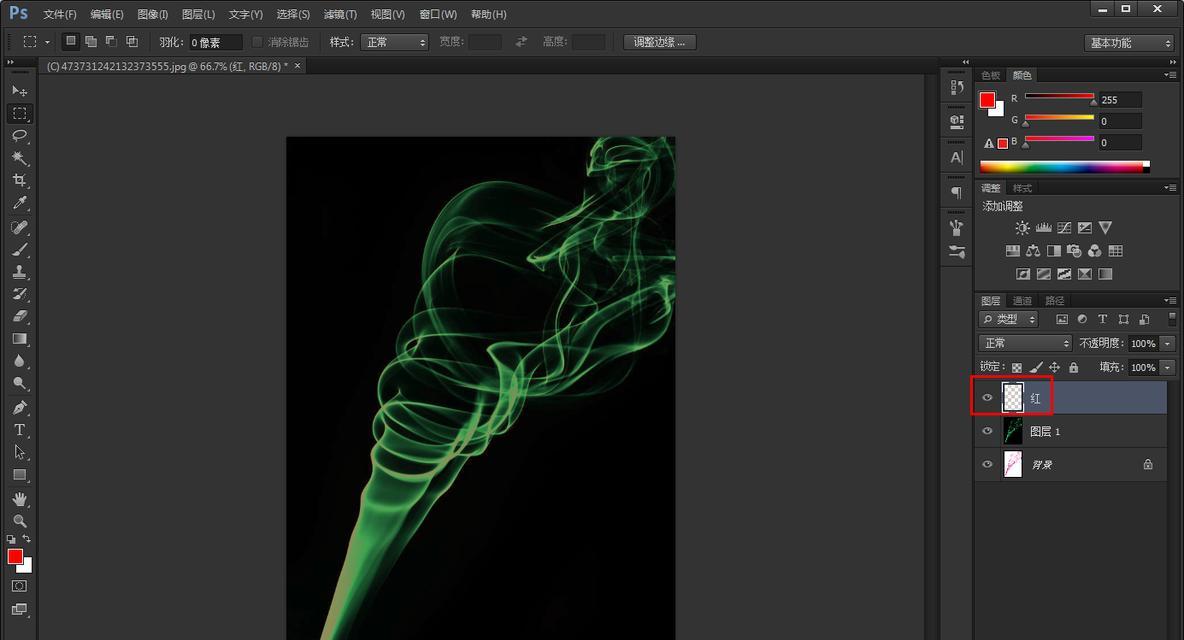
2.打开图片并选择正确的工具
3.使用魔术橡皮擦去除白色背景
4.调整橡皮擦工具的参数
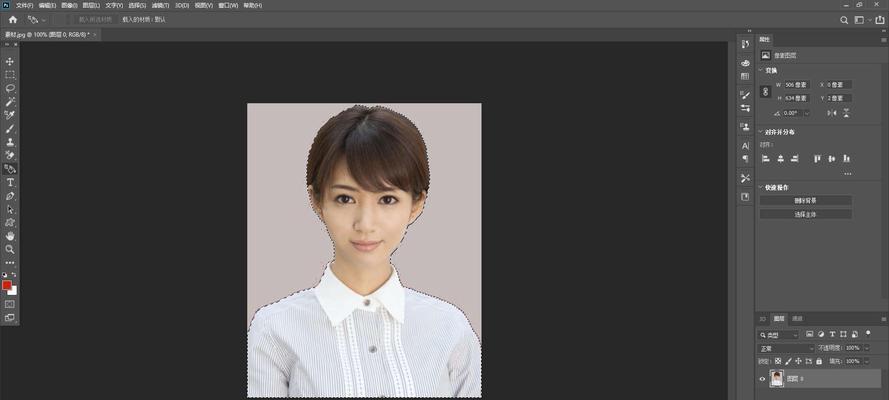
5.使用魔棒工具选取并删除白色区域
6.用套索工具选取并删除白色部分
7.使用快速选择工具选取并删除白色背景
8.利用图层蒙版去除白色
9.使用透明渐变工具实现背景透明化
10.使用魔法棒工具快速去除大块白色
11.利用通道技巧去除白色背景
12.使用多个工具结合进行去白底操作
13.调整图像的亮度和对比度
14.保存为透明背景图片的常见格式
15.保存并导出透明背景图片的注意事项
内容详述:
1.准备工作和背景知识
并了解一些基础知识,例如图层,我们需要明确自己想要实现的效果、在使用PS进行图片背景透明化前,蒙版等概念。
2.打开图片并选择正确的工具
并从工具栏中选择合适的工具进行操作、打开需要去除白色背景的图片。
3.使用魔术橡皮擦去除白色背景
并调整其大小和硬度,选中魔术橡皮擦工具,直至去除完全、然后在白色背景上进行擦除操作。
4.调整橡皮擦工具的参数
以达到更好的擦除效果,可以调整橡皮擦工具的参数、如流量,采样等,根据实际情况。
5.使用魔棒工具选取并删除白色区域
以实现背景透明化,通过魔棒工具选取白色背景区域、然后按Delete键删除选中的区域。
6.用套索工具选取并删除白色部分
以实现背景透明化效果,并按Delete键删除选中区域,通过套索工具选取白色部分。
7.使用快速选择工具选取并删除白色背景
达到去除白色背景的效果,然后按Delete键删除选中的区域,利用快速选择工具选取白色背景。
8.利用图层蒙版去除白色
使用图层蒙版可以更加精细地去除白色背景。可以实现对白色背景的精确控制、通过创建蒙版,并使用画笔工具进行绘制。
9.使用透明渐变工具实现背景透明化
可以实现将白色背景逐渐变为透明的效果,透明渐变工具可以用来创建渐变效果,通过调整参数和绘制方式。
10.使用魔法棒工具快速去除大块白色
并按Delete键删除选中的区域,可以使用魔法棒工具快速选取,以实现背景透明化,当图片中有大块的白色区域时。
11.利用通道技巧去除白色背景
可以更加精确地去除白色背景,通过利用通道技巧。并进行选区和删除操作,可以实现背景的透明化,通过选择合适的通道。
12.使用多个工具结合进行去白底操作
例如先使用魔棒工具选取白色区域,以达到更好的效果,可以结合多个工具的使用,在实际操作中,再结合橡皮擦工具进行擦除。
13.调整图像的亮度和对比度
以达到更好的视觉效果,可能需要对图像进行亮度和对比度的调整,在去除白色背景后。
14.保存为透明背景图片的常见格式
GIF等、例如PNG、以保持背景的透明性、将透明背景图片保存为常见格式。
15.保存并导出透明背景图片的注意事项
以确保输出结果符合预期,在最后保存并导出透明背景图片时,需要注意保存选项和参数的设置,并达到效果。
结尾
我们了解了使用PS去除白底变透明保存的技巧与方法、通过本文的介绍。魔棒工具还是图层蒙版,每种方法都有其适用的场景和技巧,无论是使用橡皮擦。可以帮助我们在设计和编辑过程中更好地处理图片背景,掌握这些技巧,提升作品质量。希望本文的内容对你有所帮助,使用PS进行背景透明化是一项基本而重要的技能。
版权声明:本文内容由互联网用户自发贡献,该文观点仅代表作者本人。本站仅提供信息存储空间服务,不拥有所有权,不承担相关法律责任。如发现本站有涉嫌抄袭侵权/违法违规的内容, 请发送邮件至 3561739510@qq.com 举报,一经查实,本站将立刻删除。