解决Win10系统应用商店全是英文的问题(以Win10系统应用商店为例,探讨解决方案)
- 电子常识
- 2023-11-12
- 434
使用英文界面已成为现代操作系统的一种趋势、随着全球化的推进。在使用Win10系统的应用商店时可能会遇到全是英文的情况,给操作带来不便,然而,对于不擅长英文的用户来说。探讨解决办法,本文将从Win10系统应用商店为例。
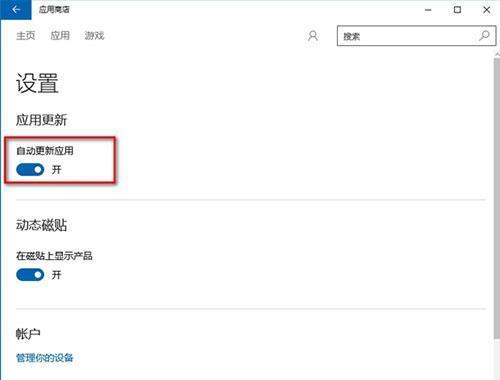
一、更改语言设置
1.切换系统语言为中文
-在Win10系统桌面上点击“开始”选择、按钮“设置”。
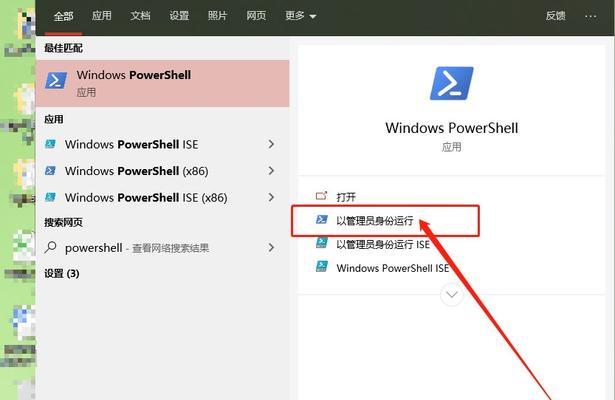
-在设置界面中选择“时间和语言”选项。
-在“时间和语言”界面选择“区域和语言”。
-在“首选语言”选项下选择“添加一个语言”然后选择中文,。
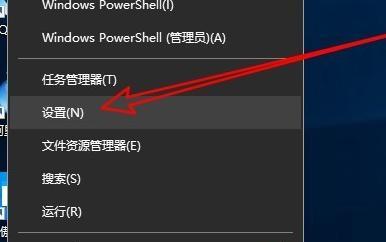
-点击“中文(简体)”再点击,“选定为首选语言”按钮。
Win10系统应用商店将变为中文界面,-重启计算机后。
二、更新操作系统
2.更新Win10系统到最新版本
-在Win10桌面上点击“开始”选择,按钮“设置”。
-在设置界面中选择“更新和安全”选项。
-在“Windows更新”界面点击“检查更新”按钮。
点击、-如果有可用的更新“下载并安装”按钮进行更新。
重新打开Win10系统应用商店即可看到中文界面、-更新完成后。
三、清理应用商店缓存
3.清理应用商店缓存文件
-在Win10桌面上点击“开始”选择,按钮“运行”。
-在运行框中输入“exe,wsreset”然后点击,“确定”按钮。
并清理其缓存文件,-应用商店将自动打开。
即可看到中文界面,-重新打开Win10系统应用商店。
四、重置应用商店
4.重置Win10系统应用商店
-在Win10桌面上点击“开始”选择,按钮“设置”。
-在设置界面中选择“应用”选项。
-在“应用和功能”界面中找到“MicrosoftStore”点击它,应用。
-在弹出的菜单中选择“高级选项”然后点击,“重置”按钮。
即可看到中文界面,-等待重置完成后,重新打开Win10系统应用商店。
五、更改个人设置
5.更改个人设置语言为中文
-在Win10桌面上点击“开始”选择,按钮“设置”。
-在设置界面中选择“个性化”选项。
-在“个性化”界面选择“语言”。
-在“语言首选项”将其拖动到首位、下选择中文。
Win10系统应用商店将变为中文界面,-重启计算机后。
六、更换其他语言版本
6.切换到Win10中文版操作系统
-在Win10操作系统上点击“开始”选择、按钮“设置”。
-在设置界面中选择“时间和语言”选项。
-在“时间和语言”界面选择“区域和语言”。
-在“区域和语言”选项下选择“添加一个语言”然后选择中文、。
-点击“中文(简体)”再点击,“选定为主要语言”按钮。
应用商店将以中文显示、-重新安装Win10系统,并选择中文界面。
更改个人设置以及更换其他语言版本等多种方法、重置应用商店、更新操作系统、通过更改语言设置,清理应用商店缓存,使用户能够更轻松地使用应用商店,我们可以解决Win10系统应用商店全是英文的问题。希望本文的解决办法能够帮助到需要的读者。
版权声明:本文内容由互联网用户自发贡献,该文观点仅代表作者本人。本站仅提供信息存储空间服务,不拥有所有权,不承担相关法律责任。如发现本站有涉嫌抄袭侵权/违法违规的内容, 请发送邮件至 3561739510@qq.com 举报,一经查实,本站将立刻删除。